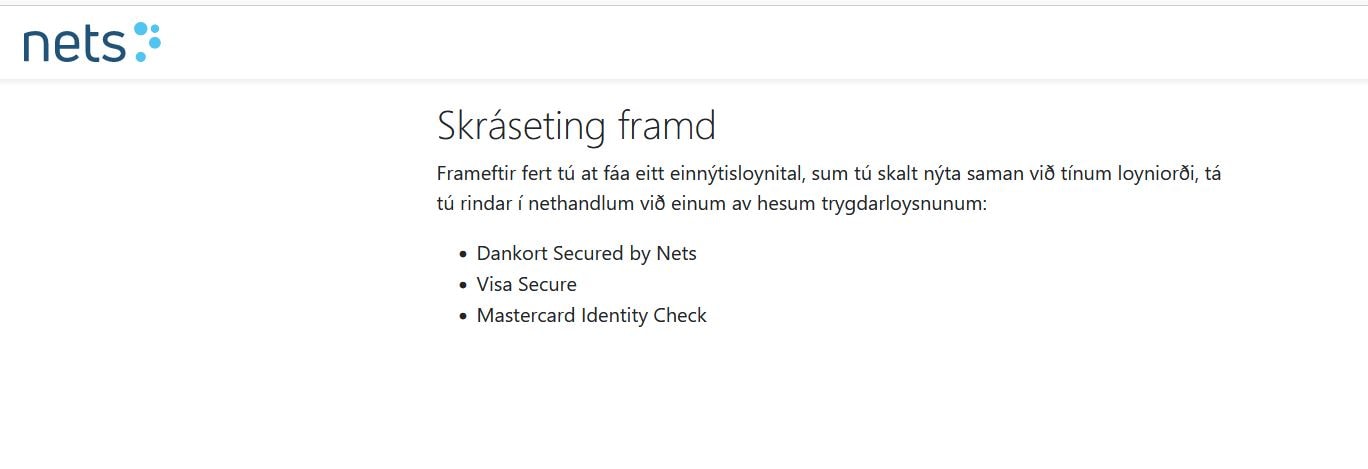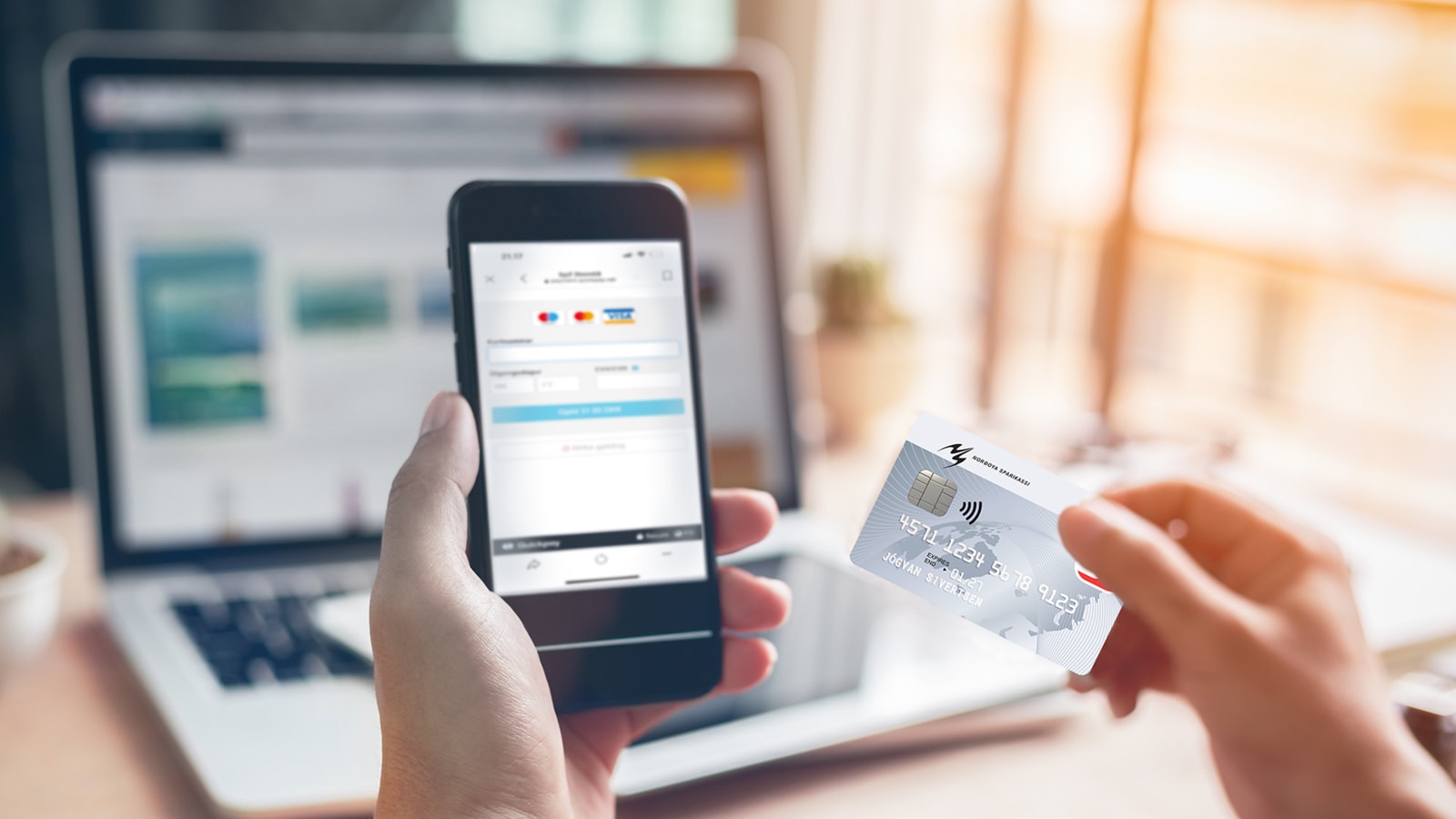
How to create an eCom password
Step 1 - to shop online your mobile number and eCom password must be registered
- Go to: nets.eu/3dsfo
- This is the front page of the eCom password registration process
- Click "Halt fram”
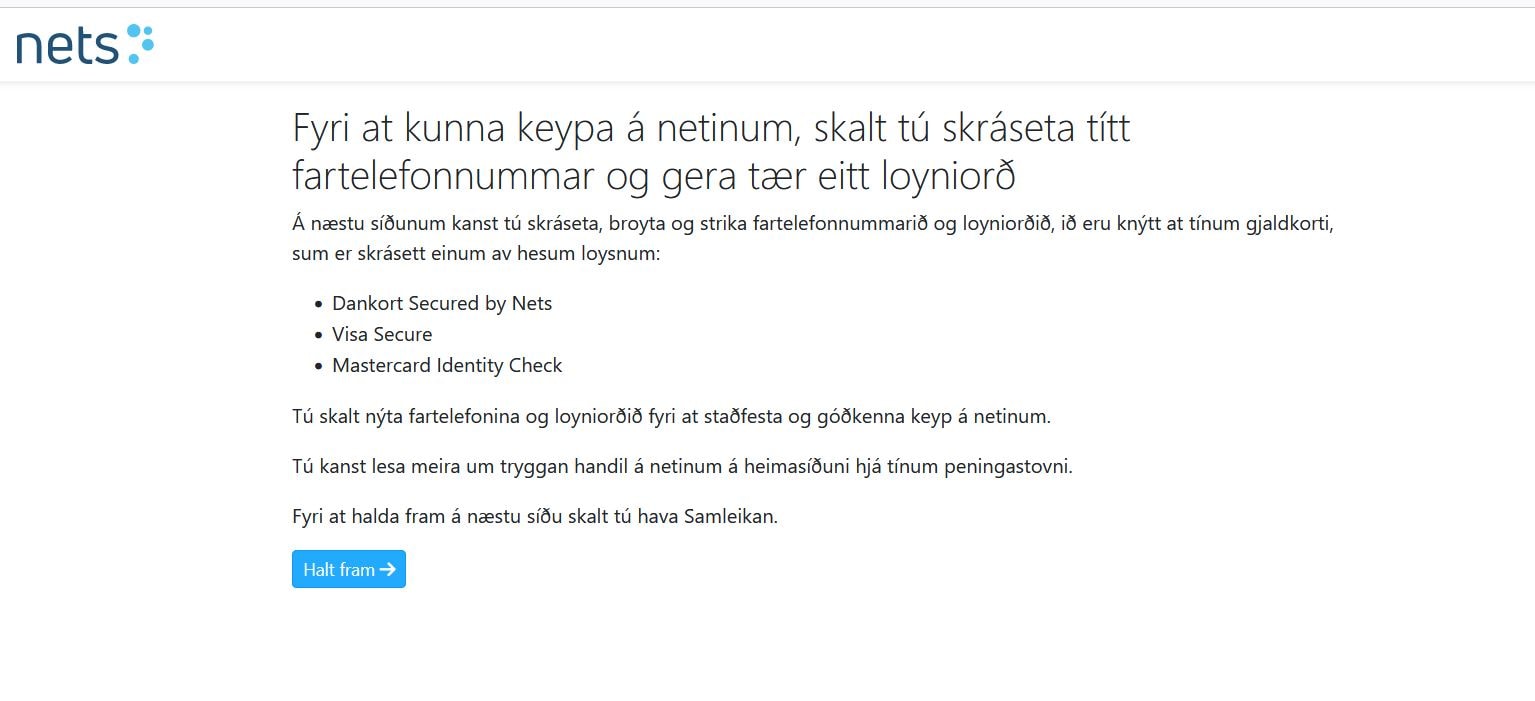
Step 2 - Enter card number
- Enter your payment card number (16 digits)
- Click "Vátta"
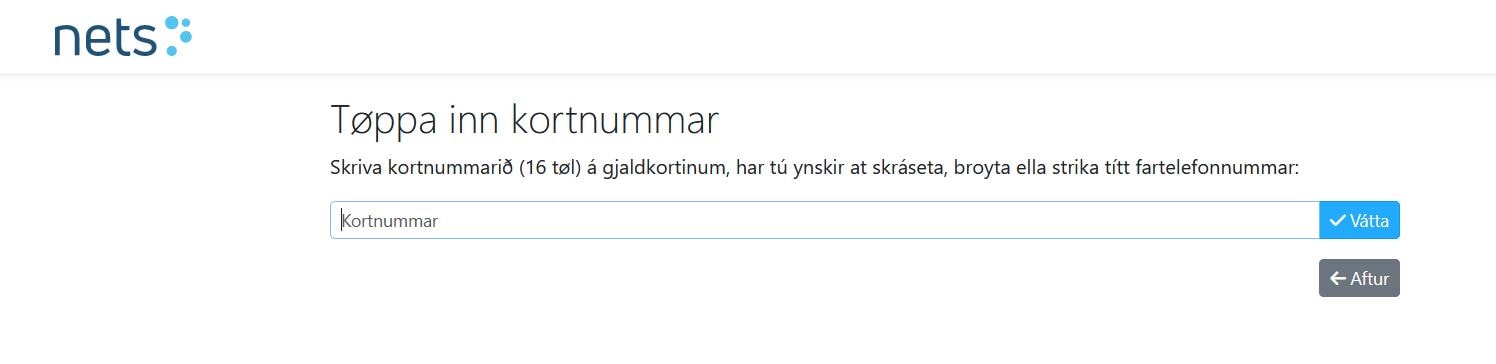
Step 3 - Declaration of consent
In English: By registering my mobile phone number and password (eCom Password) with Dankort Secured by Nets, Visa Secure or Mastercard ID Check I consent to the following:
- In the event of any fraud involving my payment card or suspicion thereof and/or disputes relating to the use of my card, my card issuer may process the following information in addition to card data for use with case: The time of registration, and the name, address, and personal number (P-tal) linked to Samleikin.
- In event of any suspicion of fraud involving my payment card, my card issuer may contact me on the mobile phone number that I register.
If I register a mobile phone number and password for a Visa/Dankort the phone number will be used for both Dankort and Visa payments
- Click "Gev samtykki
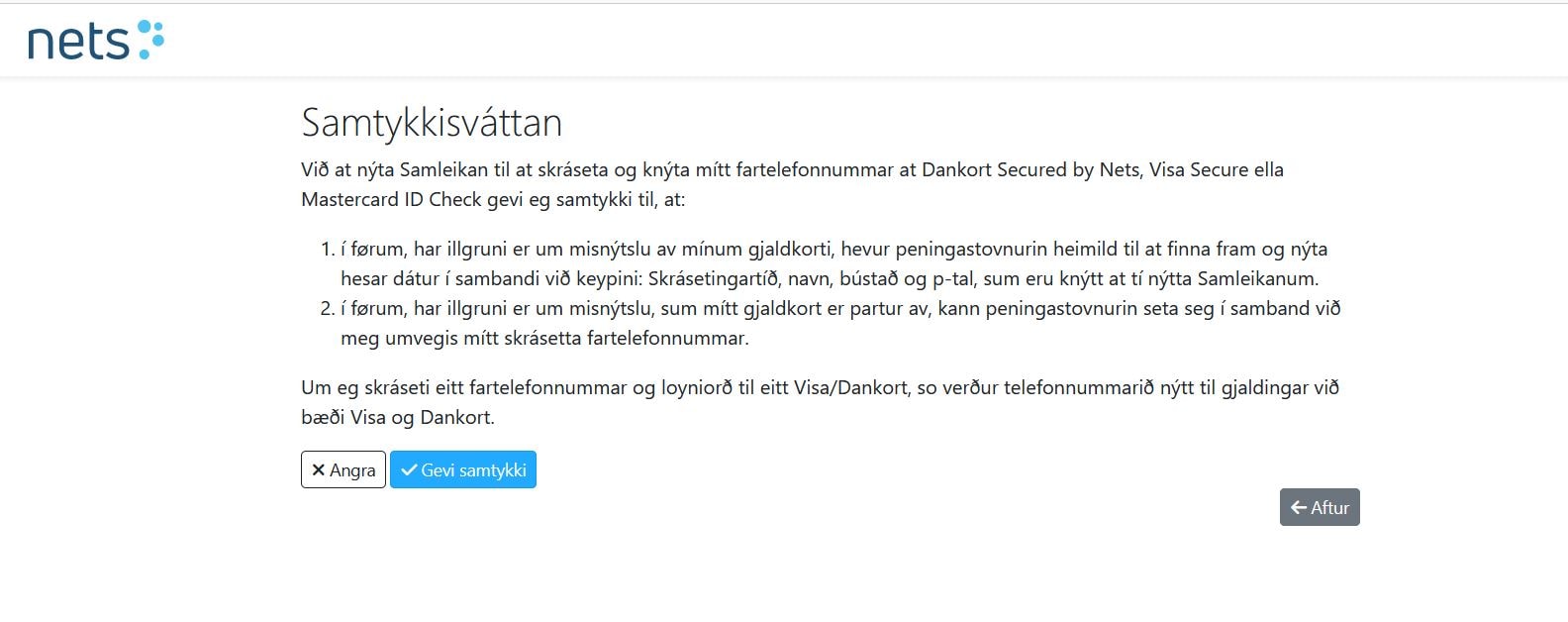
Step 4 - Enroll and approve with Samleikin
- Enter your personal number (P-tal)
- Click “Login with app”
- Confirm in ”Samleikin app”
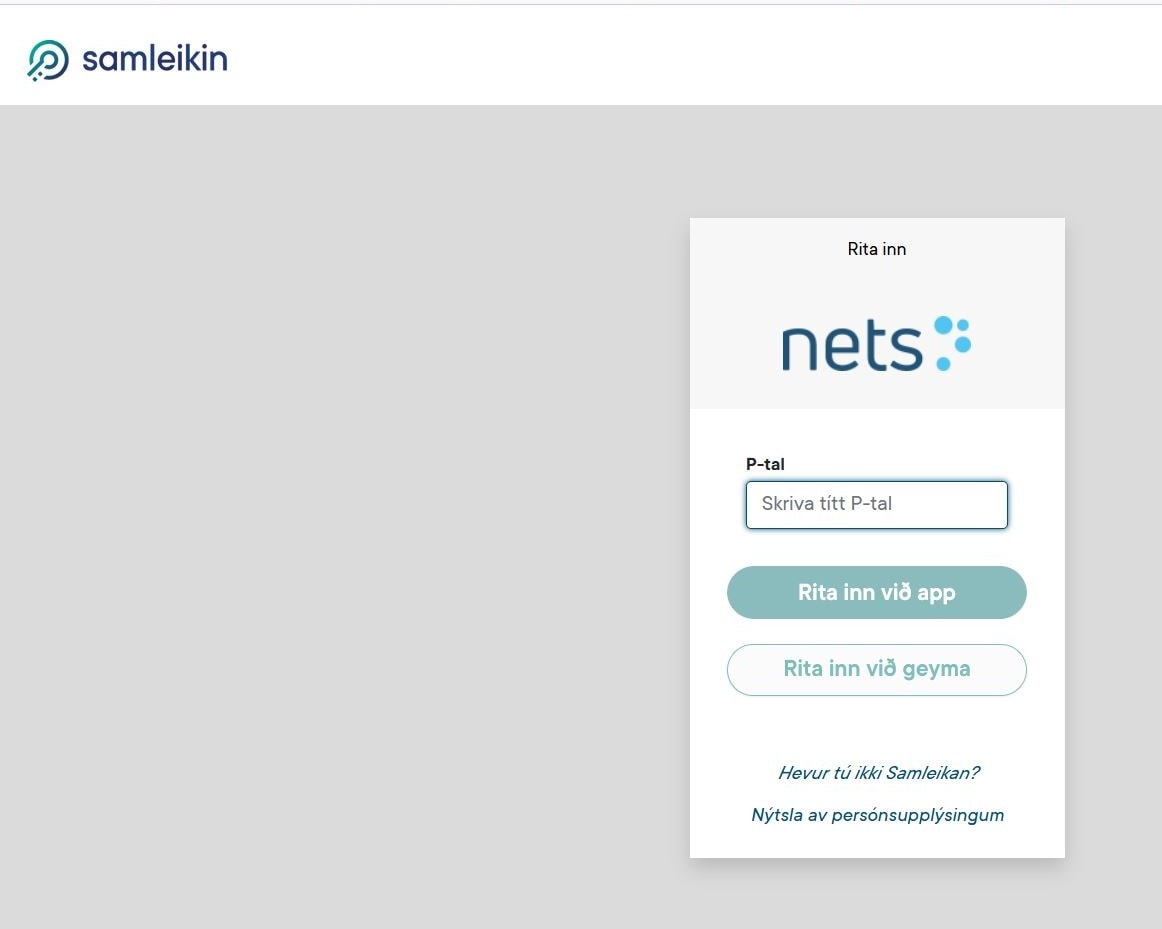
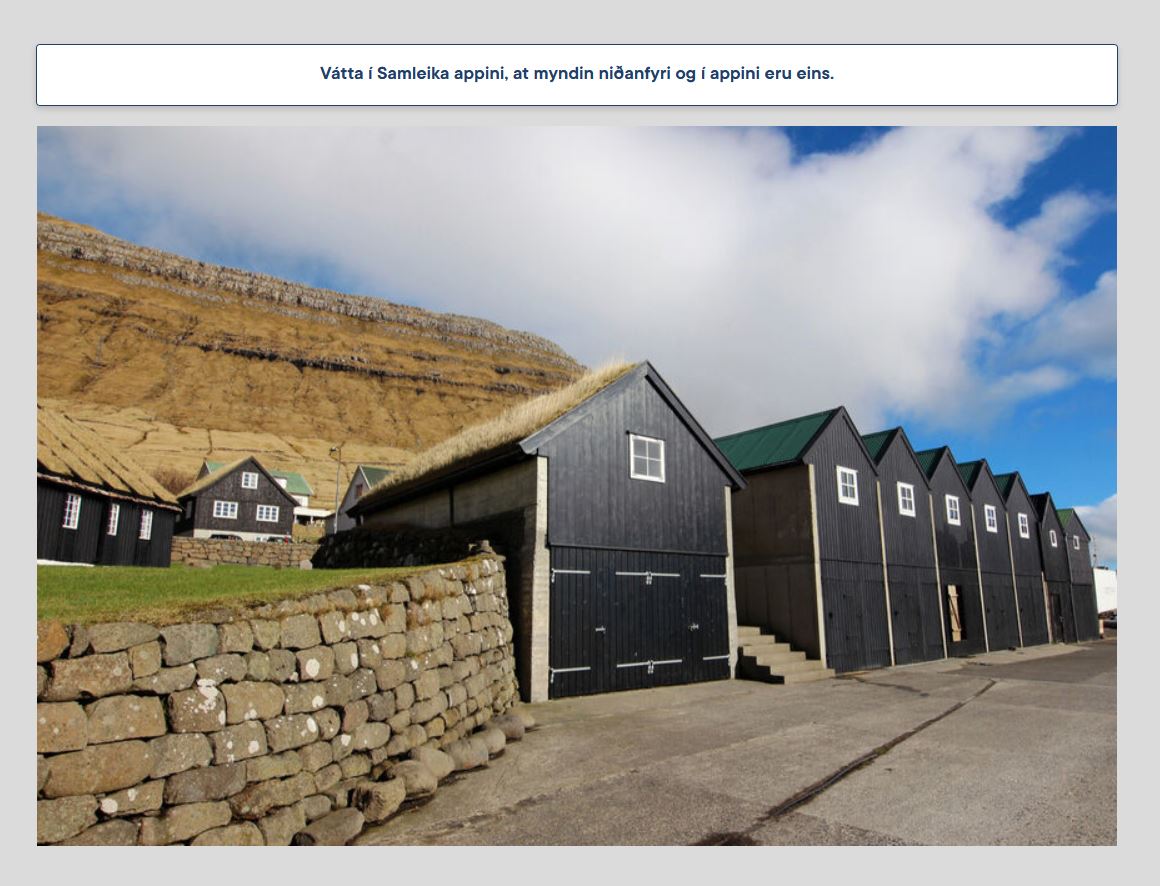
Step 5 - Register, change or delete your mobile no and eCom password connected to your card
- Loyniorð: Fill in a personal eCom password for your payment card
- Endurtak loyniorðið: Repeat your personal eCom password
- Fartelefonnummar: Enter the mobile phone number you wish to link to your payment card
- Click "Vátta”
- Strika: If you want to delete the mobile number and the eCom password connected to your card, click “Strika nummar”
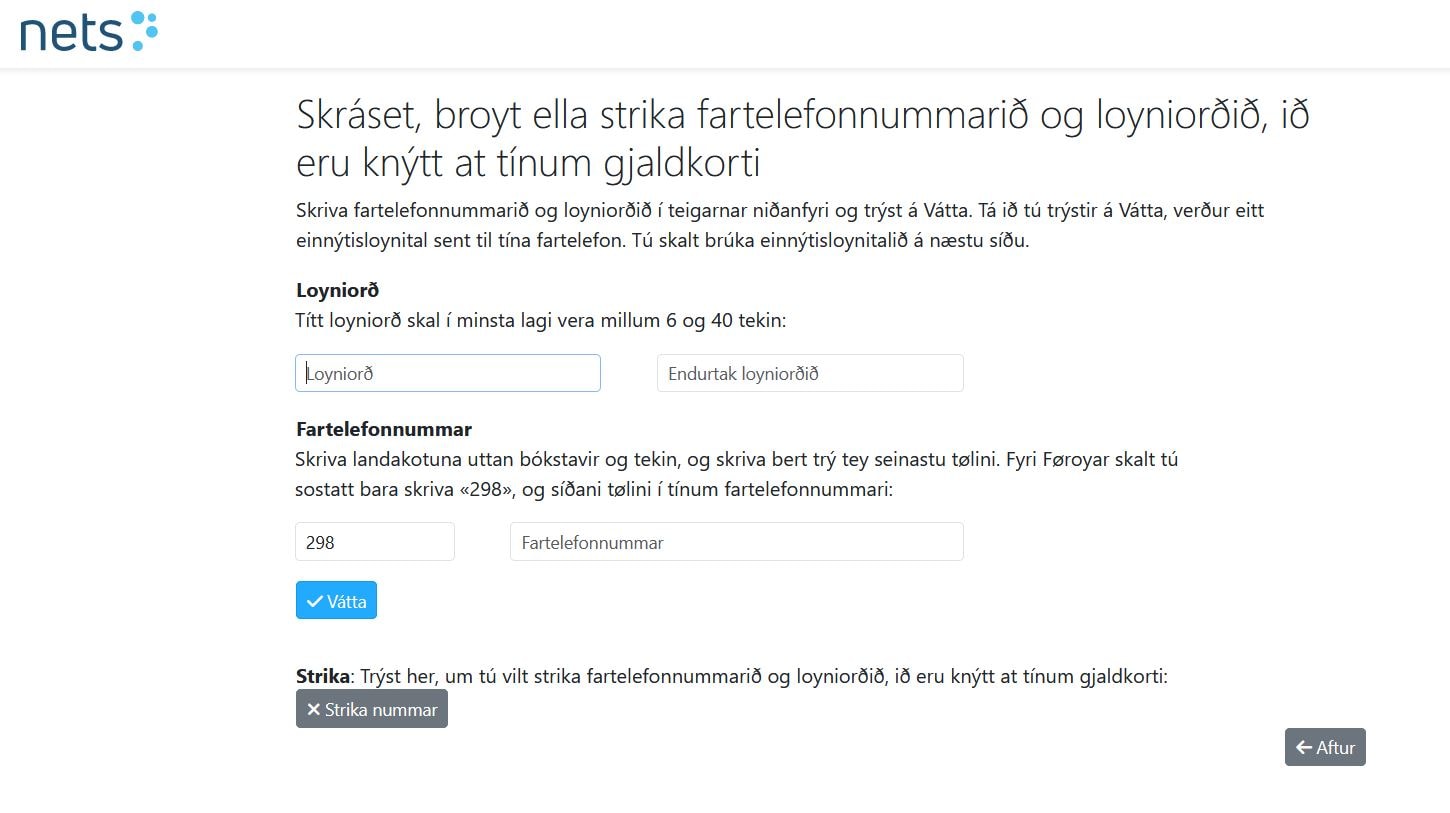
Step 6 - Confirm mobile number
- Enter the one-time SMS code from the text message
- Click "Vátta"
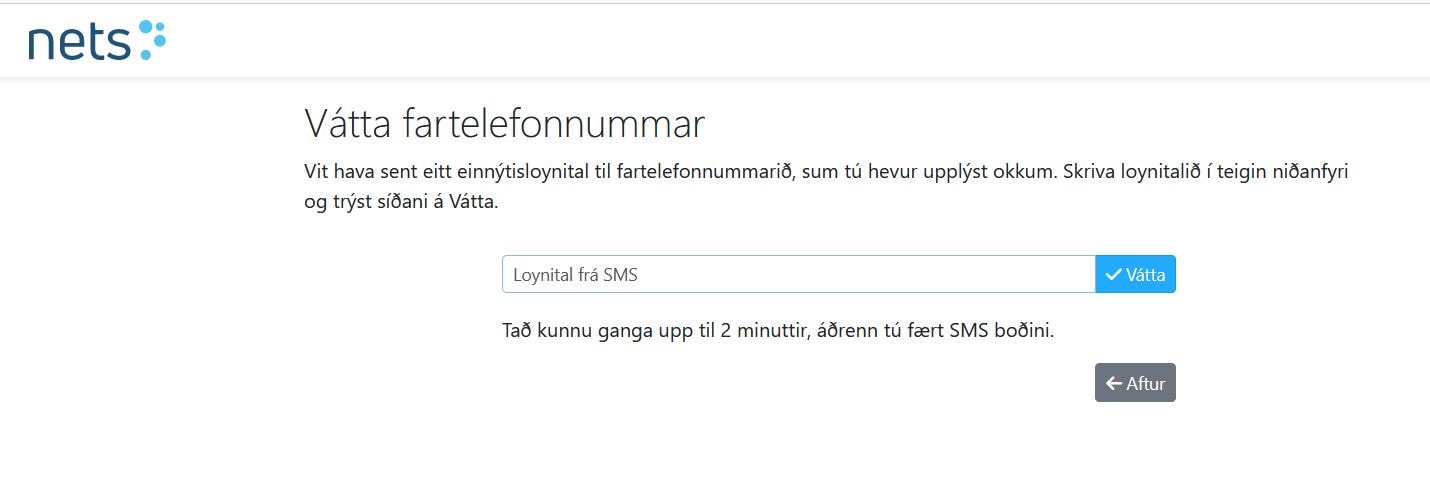
Step 7 - Registration accomplished
Your password has been registered. You will now be able to shop online with your newly registered eCom password + a one-time SMS code which you will receive automatically via text.